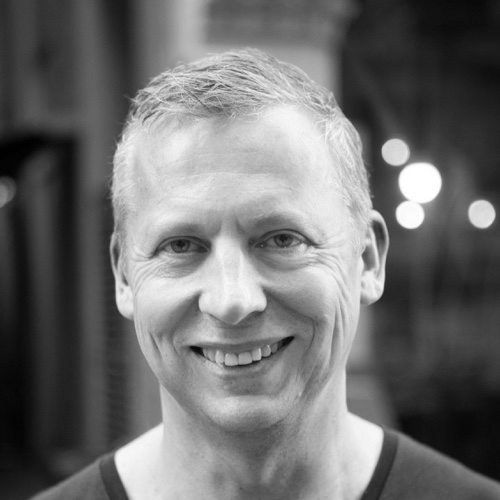Solved: Using the bluetooth Apple Wireless keyboard on Windows 7
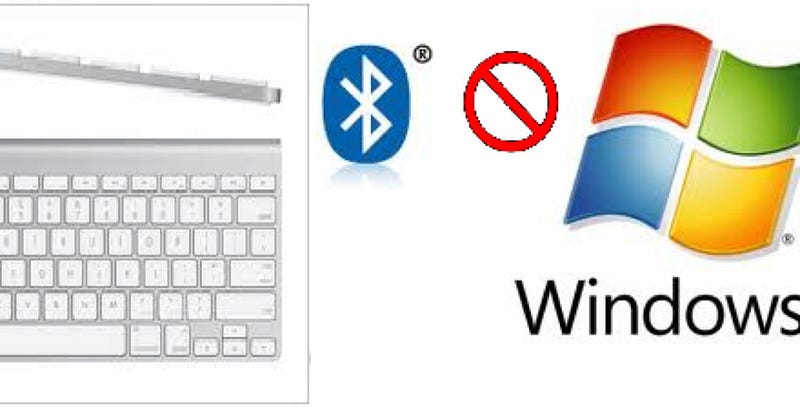
Solved: Using the bluetooth Apple Wireless keyboard on Windows 7 / 8
Using the bluetooth Apple Wireless keyboard on Windows 7
I recently decided to add the Apple Wireless keyboard to my Apple collection at home, primarily for use with the iPads. The keyboard works really well for any typing intensive tasks while on the go, so I’m happy with the purchase. I then decided that it would make sense to use the same keyboard for my home Windows 7 based PC.
Not so easy!
Issue 1: Windows connects to the keyboard, but won’t accept any input from the keyboard.
After 3 frustrating hours of trying every tip on the net, I found the solution. Try this.
- Open Device Manager
- Open System Devices
- Look for ‘Bluetooth HID Device’
- Double Click it,
- open the Driver tab
- click “Update Driver”
- Select Browse my Computer,
- “Let me Pick”. It should now show TWO compatible drivers with exactly the same name. One of them is the Microsoft one, one is the non-working Chinese Driver.
- Install one of them and see if the driver properties changed to (Microsoft) driver.
- If not, try again with the other one.
- For me, the Microsoft driver was the first one in the list, but this may be different for you.
The issue is related to the Chinese version of the driver that the latest windows update applies that stops the keyboard from working.
Update: You will have to re-do this every time a Windows Update runs. It seems to revert back to the Chinese Driver. A bit annoying, but worth the effort to sue the Apple Wireless Keyboard on Windows 7!
Issue 2: No Delete, Home or End buttons
The solution is to remap the keys on the keyboard. After more searching and unwillingness to learn to code again, I found UAWK, the Unofficial Apple Wireless Keyboard Support based on AutoHotkey.
It’s as easy as Installing UAWKS 2008.09.17.exe from Google Code
Done!
What UAWK does is the following:
Unofficial Apple Wireless Keyboard Support (UAWKS) is a small package that allows Windows users to make full use of Apple’s uber-sexy bluetooth keyboard. Most importantly, it provides support for essential keys that don’t work out of the box:
Forward Delete
Fn + Delete
Home, End, Page Up and Down
Fn + Arrow Keys
Media and volume control
Fn + F7-F12
Print Screen
Fn + F3
CTRL-ALT-DEL
Control + Alt + Delete
Eject
Eject
Issue 3: Where is the Insert Key?
Easy. control + return (enter)
Additional Features
- Translucent volume overlay.
- Use Command (Apple) keys as Control keys (optional). Use Command-C for copy, Command-V for paste, etc. Toggle in the UAWKS notification icon (tray icon) menu.
- Use media/volume keys without holding down Fn (optional). As in OS X, you can choose to have the media and volume controls take effect with or without holding Fn (either way, you can still use your F7–12 keys normally by doing the opposite).
- Use Control-` as Shift-Control-Tab (optional). Many tabbed applications on Windows use Control-Tab to cycle forward, and Shift-Control-Tab to cycle backwards. Shift-Control-Tab is really awkward on the AWK, so this rebinds it to Control-Backquote.
- Use Right Option key as an extra Fn key (optional). If you don’t need two option keys, this makes it easier to hit forward delete, home, etc.
- Use left control as a Windows key (optional). This is helpful if you’ve rebound your command keys to act like control keys, as above. Please note that the Windows key is almost completely useless, and has been deprecated by a jury of your peers.
- Use caps lock as an extra control key (optional). Apparently, before computers were even invented, an Emacs user somewhere attained the ability to reason introspectively. He noticed that he wasn’t using Caps Lock for anything except posting flames to Usenet. Okay, just kidding, but it does turn out that rebinding Caps Lock as another control key makes it that much more comfortable to hit C-u 3 C-x 5 2.
and that’s it.
Welcome to the Apple Wireless Keyboard on Windows 7!
☞ Please tap or click “♥︎” to recommend this article to others.